You will need to enable SMTP Authentication to log in and send email from your HostPapa account.
What you need
- Access to your email software (Gmail, Outlook, Windows Live, etc.).
- Your Outgoing (SMTP) server name, your email username (your account email address), and your email password, provided in your welcome email.
For this article, we’ll be using Thunderbird 52.0.
1) Click the Tools menu and select Account Settings to open the Account Settings window.
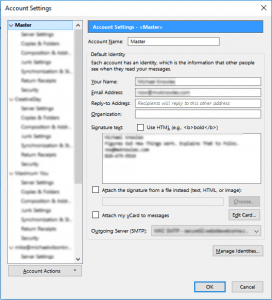
2) From the the Account Settings window’s list of email accounts, scroll down to the bottom and select Outgoing Server (SMTP).
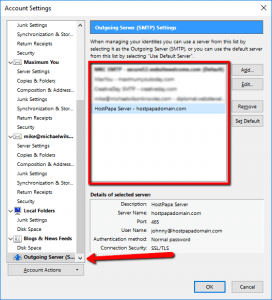
Click the Edit button.
The SMTP Server window opens.
4) In the Settings section of the SMTP Server window, ensure that the Server Name and Port number are set as described in your Welcome email.
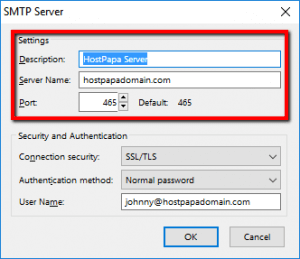
5) In the Security and Authentication section of the SMTP Server window, enter the following information:
* Select either IMAP or POP3 from the first drop-down menu.
* Set your connection security as described in your Welcome email.
* Set the Authentication method to Normal password.
* Enter the email address for your email account.
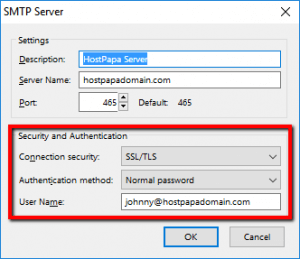
6) Click OK.
You have now set up SMTP Authentication for your email account. If a problem occurs, check your settings using the instructions above.
If you have any questions or need help, you can always contact HostPapa Support by opening a support ticket. Details about how to open a support ticket are here.
