Installing WordPress plugins is a simple and straightforward process. There are two ways to install WordPress plugins:
- Use the automated installation process built into WordPress.
- Upload the zip archive of a plugin and install it from the WP-Admin Plugins installer.
Automatically install a plugin
Automatic plugin installation is the simplest and fastest way to install a plugin. Here’s how:
1- Log in to your WP-Admin dashboard.
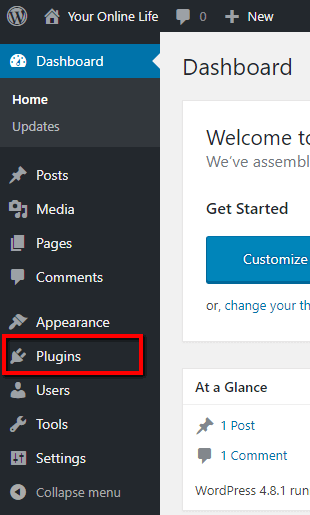
2- Click Plugins in the left menu to open the Plugins page.
3- On the Plugins page, click the Add New button to search for the plugin you wish to add.
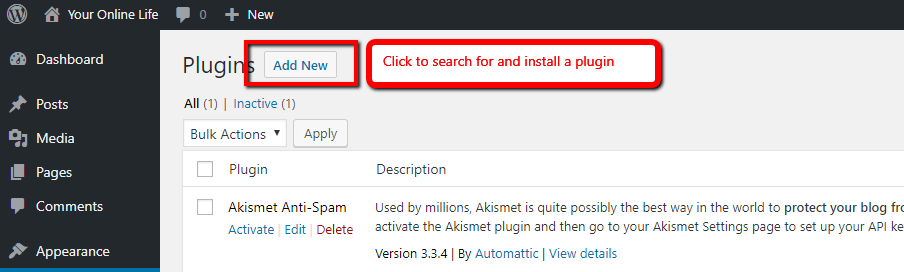
4- On the Add Plugins page, type the name of the plugin you wish to install in the Search plugins field.
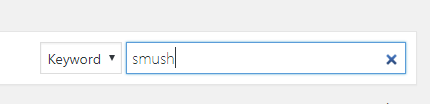
5- The plugins matching your search display on the Add Plugins page. Locate the plugin you wish to install and click its Install Now button.
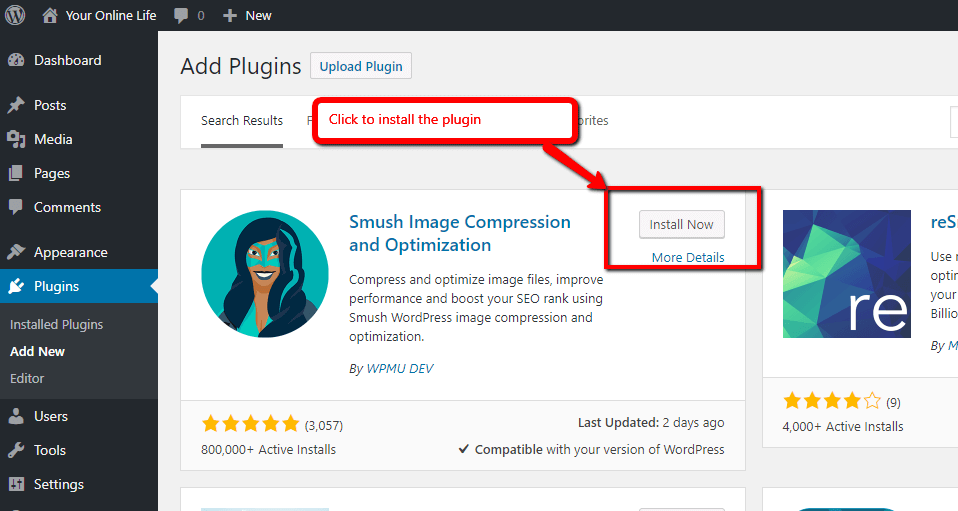
6- Once the plugin is installed, the box for the plugin you selected now contains an Activate button. Click the Activate button to activate the new plugin.
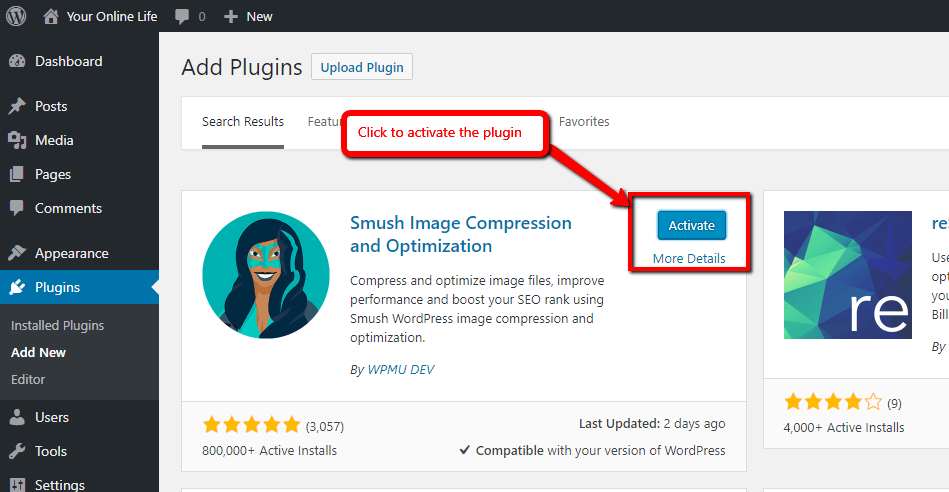
7- Your plugin is now active. Most plugins display an information page providing configuration information and other details. To view the list of installed plugins, click Plugins in the left menu.
Manually install a plugin
To manually install a plugin:
1- Locate the zip archive for the plugin you wish to install.
2- Log in to your WP-Admin Dashboard.
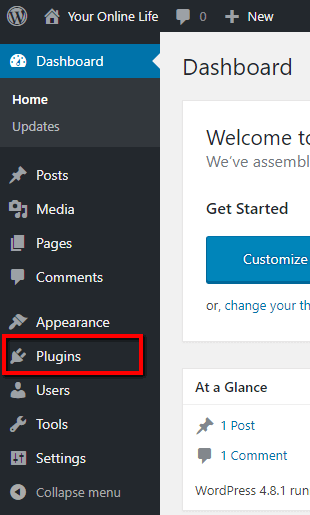
3- Click Plugins in the left menu to open the Plugins page.
4- On the Plugins page, click the Add New button to search for the plugin you wish to add.
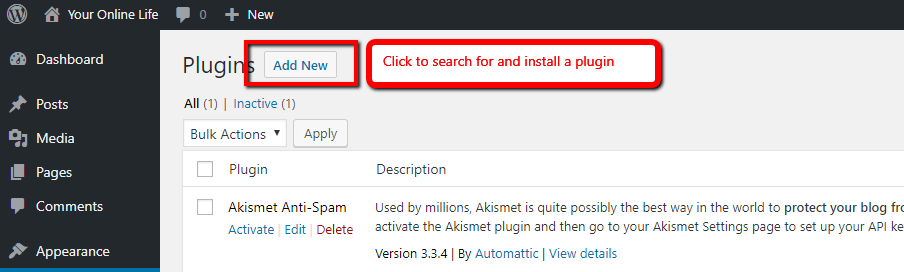
5- On the Add Plugins page, click the Upload Plugin button.
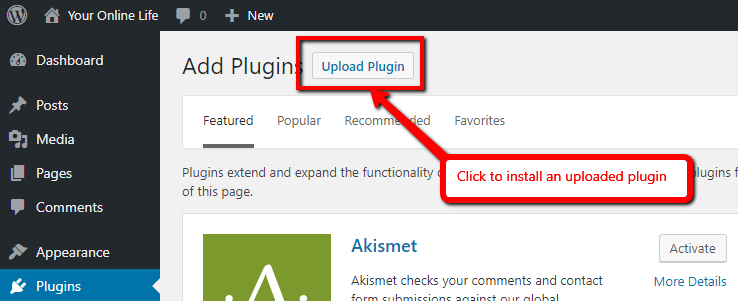
6- On the Upload Plugin page, click the Choose File button to select and upload the plugin zip archive to WordPress.
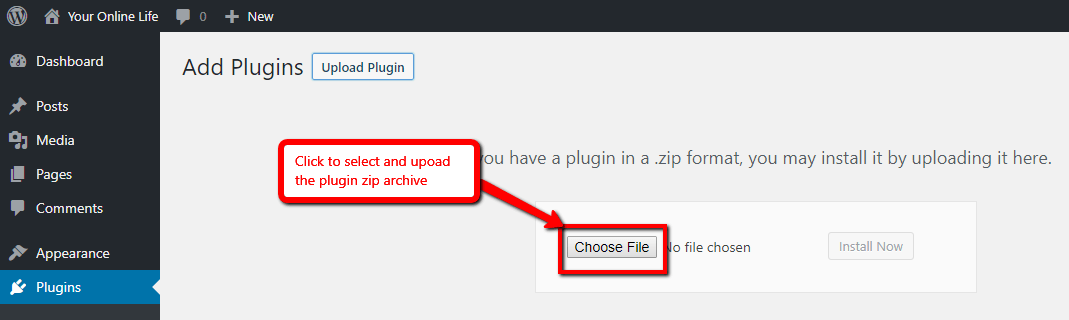
7- Click the Install Now button.
8- The Install Plugin page displays. When plugin installation is complete, click the Activate Plugin button to activate it.
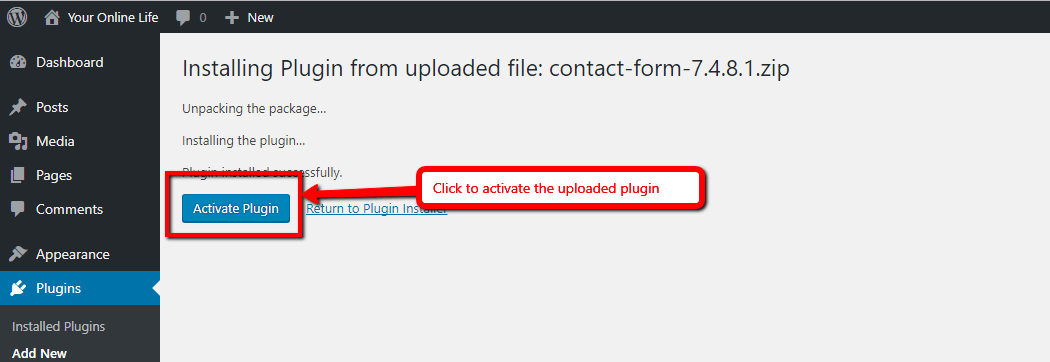
9- Your plugin is now active. Most plugins display an information page providing configuration information and other details. To view the list of installed plugins, click Plugins in the left menu.
If, for some reason, the above steps fail, please open a support ticket from your HostPapa Dashboard. Follow this link to learn how.
