El servidor HTTP Apache es el software subyacente utilizado para ejecutar los sitios web alojados en tu servidor VPS. Si estás experimentando algún problema con un sitio, por ejemplo, carga lenta o falta de conectividad, es una buena idea comprobar el estado de Apache en el escritorio de WHM.
Para ello, primero, accede al escritorio de WHM. Escribe “Apache” en el cuadro de búsqueda de WHM y selecciona Apache Status bajo Server Status.
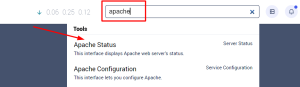
Se mostrará un archivo de registro con los detalles del estado del servidor.
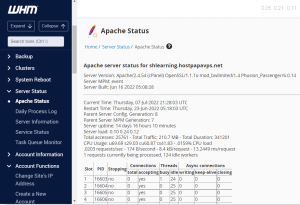
La parte superior de la página ofrece una visión general del estado actual:
- Server Version – La versión de Apache que se ejecuta en el servidor.
- Server Built – La hora y la fecha en que se instaló Apache.
- Current Time
- Restart Time – La hora y la fecha en que se reinició el servidor por última vez.
- Parent Server Generation – El número de veces que se ha reiniciado Apache con normalidad, lo que hace que vuelva a leer su archivo de configuración.
- Server Uptime – La cantidad de tiempo en que el servidor ha funcionado.
- Total Accesses – El número total de solicitudes para tu servidor.
- Total Traffic – El tráfico total de tu servidor en megabytes (MB).
- CPU Usage – El uso total de la CPU y el porcentaje de carga actual.
A continuación, verás un Scoreboard que muestra diversa información sobre los elementos que están siendo procesados por el servidor Apache. Esta información incluye:
- Srv – El número de servidor del trabajador.
- PID – El número de ID del proceso del sistema operativo.
- Acc – El número de solicitudes que este trabajador ha servido para esta conexión, este hijo y esta ranura, separados por barras de reenvío (/).
- M – El modo de funcionamiento. Las entradas incluyen:
- [Blank] – El servidor está esperando conexión.
- S – El servidor está iniciando.
- R – El servidor está leyendo la solicitud.
- W – El servidor está enviando una respuesta.
- K – El servidor está en modo keep-alive (lectura).
- D – El servidor recibió una solicitud de DNS.
- C – El servidor está cerrando la conexión.
- I – Limpieza de trabajadores inactivos.
- . – Trabajador inactivo.
- CPU – El uso de la CPU del trabajador.
- SS – El número de segundos desde el inicio de la solicitud más reciente.
- Req – El tiempo que el trabajador necesita para procesar la solicitud más reciente en milisegundos.
- Conn – TLa cantidad de información que el trabajador transfiere al visitante en kilobytes (KB).
- Child – La cantidad total de información que el trabajador transfirió en kilobytes (KB).
- Slot – La cantidad total de información que el slot transfirió en megabytes (MB).
- Client – La dirección IP del usuario que solicitó los datos.
- VHost – El nombre de dominio del servidor que solicitó los datos.
- Request – El tipo de petición que recibió el servidor. GET indica que Apache descargó datos. POST indica que Apache envió información al servidor.
Si necesitas ayuda con tu cuenta de HostPapa, por favor, abre un ticket de soporte al cliente desde tu Escritorio.
