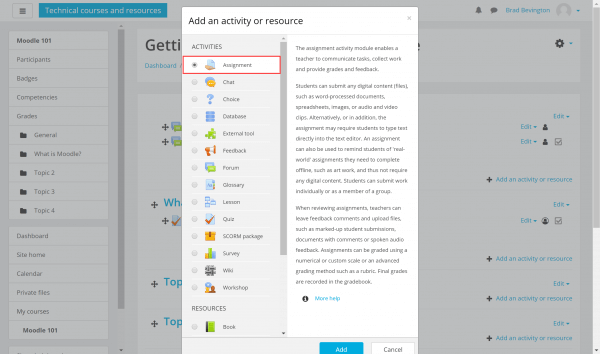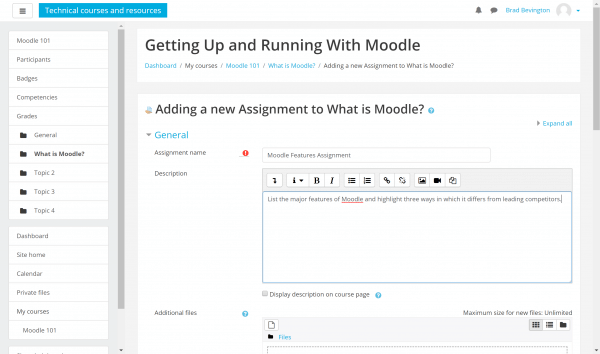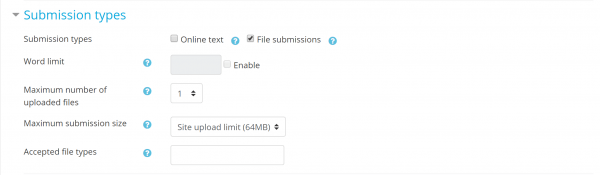An assignment activity in Moodle 3 creates a space on your site in which your students can submit completed work and receive grades or feedback from teachers. Work can be submitted as an uploaded file or by directly typing text into the Moodle site. In this article, we’ll show you how to create assignments in Moodle 3.
Assignments can be created with deadlines or extendable cut-off dates, which teachers are supported with a variety of feedback and grading options for submitted work.
To add an assignment to a course, head to Dashboard > Course Name. Click Settings and select Turn editing on.
Click Add an activity or resource next to the section in which you wish to place the assignment.
Select Assignment from the list of activities displayed on the screen.
Complete the Assignment settings form, providing a name and description of the assignment, as well as submission dates.
Review and select the assignment submission type and associated settings. Options include:
- Online text: Text typed into Moodle’s integrated editor is automatically saved. Teachers can enable word limits if desired.
- File submissions: Students can upload a variety of file formats, specified within the form. Teachers can limit the maximum number of file uploads as well as file sizes.
Now review and select feedback types for the assignment. Options here include:
- Feedback comments: Leave comments regarding the assignment as well as grades.
- Offline grading worksheet: Provides the teacher with a link to download a grading list as a spreadsheet. Grades and feedback for all students can be entered into the spreadsheet, then uploaded back to Moodle for processing.
- Feedback files: Allows teachers to upload files with feedback when marking.
Continue working through assignment settings, defining the appropriate grading system, notification and activity completion settings. When you have completed the configuration, click Save.
If you need help with your HostPapa account, please open a support ticket from your dashboard.